
- #Windows game dvr trial how to#
- #Windows game dvr trial mp4#
- #Windows game dvr trial full#
- #Windows game dvr trial for windows 10#
- #Windows game dvr trial windows 10#
Settings: You can click this icon to access to another panel for advanced settings like hotkeys, watermark, mouse cursor effect and auto-start.ġ0. Task schedule: It’s a great tool to help you automate any game (streaming) recording at a fixed time.ĩ. Microphone: For those who are going to make voiceover or narration, please turn it on.Ĩ. System sound: You are allowed to capture the system sound at the same time during game recording.ħ. Webcam: Turn it on if you plan to show your facecam overlay on the game screen.Ħ. You should know that VFR video is not compatible well with video editors.ĥ. You can tweak it to 60fps if you will run a high-paced game. Frame rate: Several fps options are available for you to choose. You must know that the higher quality, the larger file size.Ĥ. Quality: Three quality levels stand by to meet different requirements.
#Windows game dvr trial mp4#
Video Formats: Three mainstream video formats are available to choose – MP4 (recommended), FLV and AVI.ģ. For multi-screen recording, you should switch to Custom Area mode to select the whole region and then record.Ģ. Monitor: For multiple monitor users, the screen options are all listed here. Nothing else will divert your attention but the settings may take you seconds to decide if the default ones are what you want.ġ.
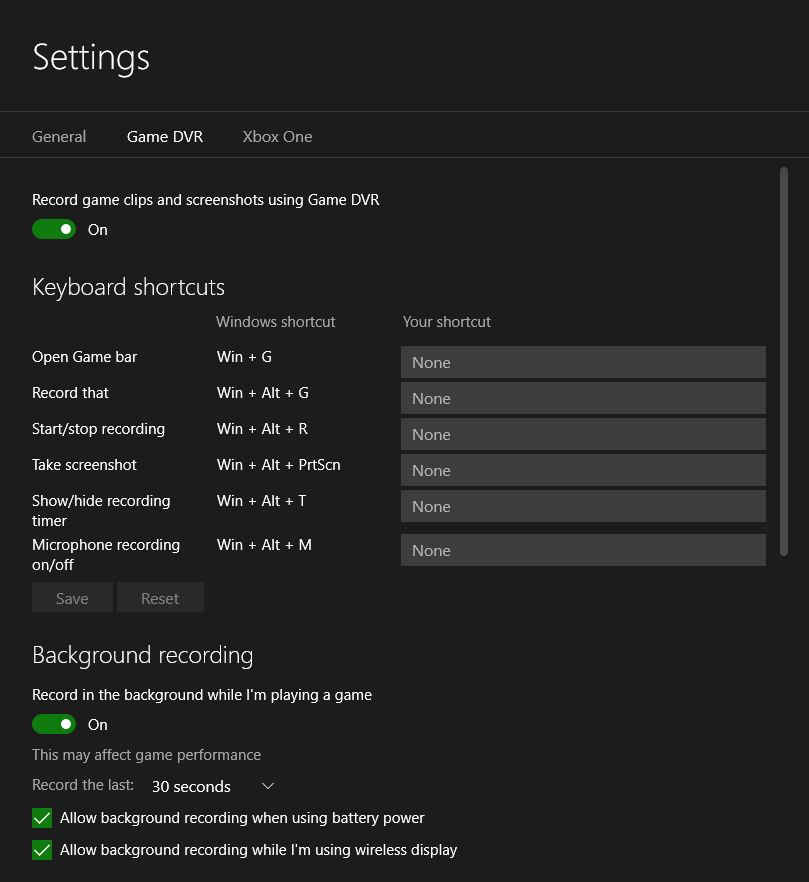
#Windows game dvr trial windows 10#
To start your Windows 10 game recording, you only need to do the steps: Choose Game Mode -> Set for recording -> Start and take annotation if necessary -> End the recording. RecMaster is a typical screen recorder for desktop, and game recording is one core mode of this versatile program. Let’s have a glance at the workflow of one of the easiest Windows 10 game recorder – RecMaster. However, it works in a simpler way and gives you more control over the video and effect.
#Windows game dvr trial how to#
How to Do Windows 10 Game Recording with Easy Game Recording Software Ĭompared to Game Bar/DVR or free game capture tool provided by graphics cards like Shadowplay, an independent gameplay recorder may take you a little time to download and install.
#Windows game dvr trial full#
In other words, if you would like to capture the full desktop with windowed gameplay, more than one game sources or realize other capture goals beyond the ability of Game DVR, or your Game bar is not working, you have to turn to the expert game recording software. If there’s no game launched, it will record a black screen video, no desktop or file explorer will be grabbed because it currently does not support they two things. In addition, similar to that of Xbox One, Game Bar/DVR also features keeping the last 30 seconds gameclip automatically.Īlthough Game bar literally means a tool for game recording, it’s also friendly to other “non-game games” like a desktop application and browser tab. – enable background recording while playing game, set ( up to 4 hours) maximum recording length, frame rate, video/audio quality and whether to capture the mouse cursor under the Captures window.Ībsolutely, you are suggested to configure Game DVR before the game capture in case they make any difference on your crucial game campaign, like the quality and duration. – check and set a shortcut for start/stop recording (Win + Alt +G by default), show Microphone on/off during recording (Win + Alt + R by default) and broadcast. If there’s no response, check and turn it on under Start -> Settings -> Game Bar. Every time you want to do a game capture, you can press Win + G to open the control to go ahead. To facilitate the screencasting operation of gamers or common users, Windows 10 has built this Xbox-modeled game bar into the system. If you are an Xbox/One user, you must be familiar with the Xbox app and its screen capture feature Game Bar.

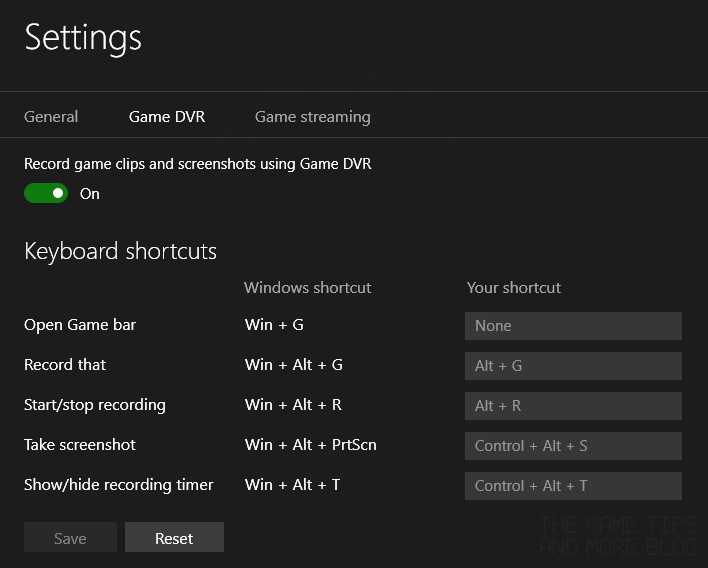
How to Accomplish Windows 10 Game Recording with Game Bar
#Windows game dvr trial for windows 10#


 0 kommentar(er)
0 kommentar(er)
